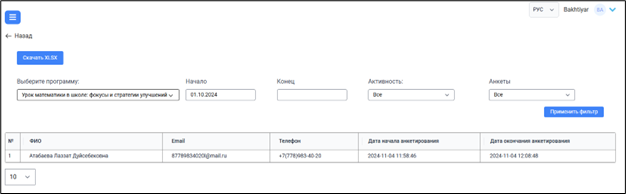Подмодуль «Программы». Сотрудники ООП выполняют функцию добавления новых программ в Платформе. Для добавления программы выполните следующие шаги:
1. Нажмите на кнопку «Добавить» 
Кнопка находится в верхнем правом углу интерфейса подмодуля «Программы».
2. Заполните форму добавления программы, после нажатия кнопки откроется форма, состоящая из следующих полей:
 для автоматического создания человекопонятного URL (ЧПУ).
для автоматического создания человекопонятного URL (ЧПУ).
3. Сохраните данные
После заполнения всех полей нажмите кнопку «Сохранить»  для завершения процесса добавления программы.
для завершения процесса добавления программы.
Форма заполнения представлена на рис. 10.
Примечание: Убедитесь, что все обязательные поля заполнены корректно, иначе система может выдать сообщение об ошибке.
Таким образом, программа будет успешно добавлена в подмодуль «Программы» и станет доступной для дальнейшей работы.
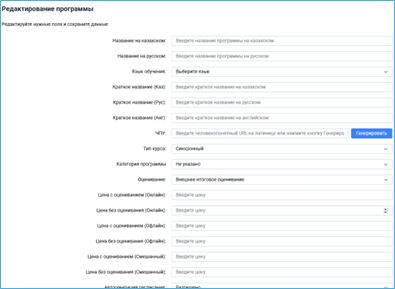
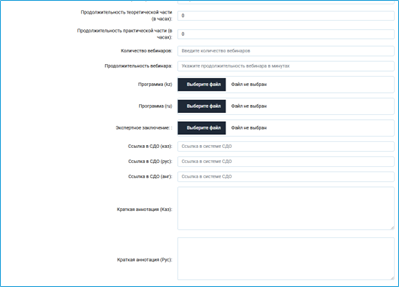
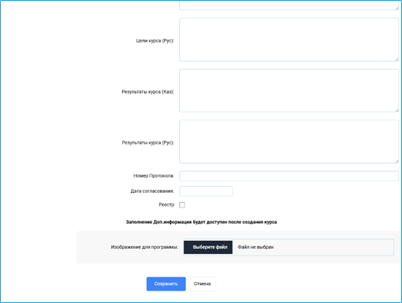
Подмодуль «График курсов» для отдела ООП доступен только для просмотра графика.
Подмодуль «Тренерский состав» доступен для ООП только для просмотра списка тренеров и их профиля.
Подмодуль «Анкета. Анализ результатов»
Подмодуль «Анкета. Анализ результатов» предназначен для работы с анкетами: их добавления, просмотра, редактирования, а также анализа сводных результатов. Добавление анкет осуществляется ответственным сотрудником ООП.
Создание анкеты
Форма визуализирована на рисунке 11.
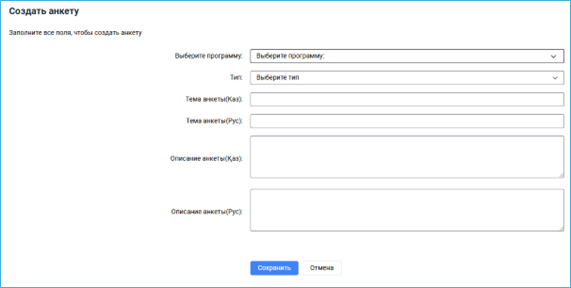
Далее добавленная информация о анкете появится в списке на странице «Анкета. Анкета результатов». (Рис. 12)

Заполнение анкеты вопросами
1. Для начала заполнения анкеты вопросами перейдите в колонку «Действия» и нажмите кнопку «Просмотр» . После, откроется страница «Создать анкету».
2. Для добавления вопросов нажмите кнопку . Откроется форма для заполнения. (Рис. 13)
Поля формы для добавления вопросов:
- Вопросы: введите текст вопроса на двух языках (казахском и русском).
- Раздел: укажите, к какому разделу относится данный вопрос.
- Тип вопроса: выберите тип вопроса из предложенного списка.
В зависимости от выбранного типа вопроса система автоматически предложит варианты ответа, которые необходимо заполнить.
3. После внесения всех данных нажмите кнопку «Сохранить» для завершения процесса.
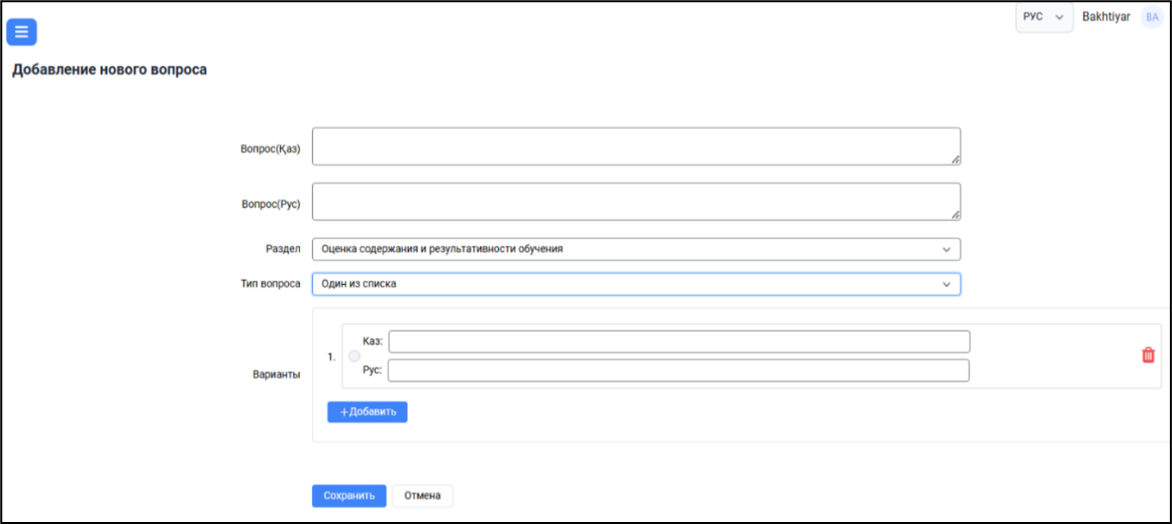
После того как добавленный вопрос появится в анкете, у вас есть возможность удалить, редактировать и скопировать вопрос. Кнопки находятся в столбце «Действие» (Рис. 14)
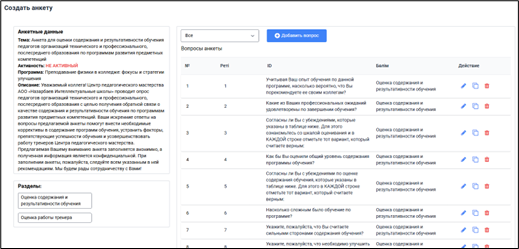
Сводка по результатам анкет
Страница предназначена для поиска анкет (Рис. 15). Она включает фильтр, позволяющий настроить параметры поиска.
Возможности фильтрации
С помощью фильтра можно выбрать следующие параметры:
Программа: поиск анкет, относящихся к определенной программе.
Дата: фильтрация по дате создания или проведения анкеты.
Тип анкеты: выбор анкет по их типу.
Статус: фильтрация по текущему статусу анкеты (например, активна, завершена).
На странице доступна возможность скачать результаты сводки в формате XLSX для дальнейшего анализа.