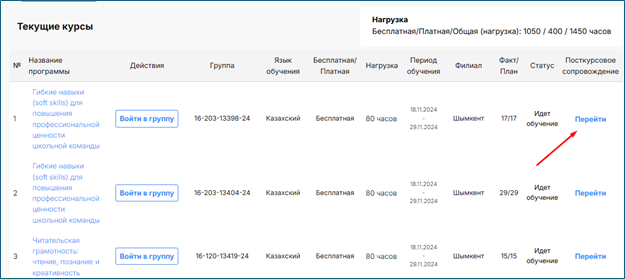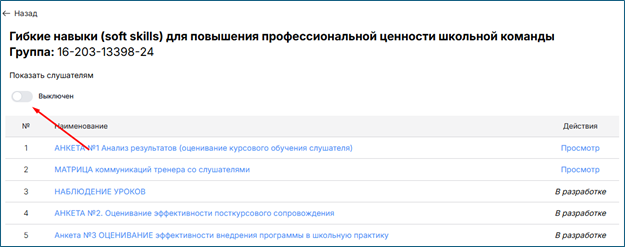Профиль тренера
Согласно регламенту работы с системой управления организацией учебного процесса (EMS) частного учреждения «Центр педагогического мастерства» автономной организации образования «Назарбаев Интеллектуальные школы», тренер должен регулярно актуализировать свой профиль.
В правом верхнем углу рабочего окна нажмите на иконку пользователя, чтобы открыть всплывающее меню. В появившемся меню выберите пункт «Профиль». Для редактирования профиля нажмите кнопку «Редактировать» в личном кабинете (Рис. 40).
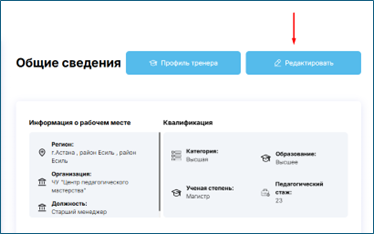
Страница редактирования профиля состоит из блоков информационных частей, разделённых по логике: блок с персональными данными, информация о рабочем месте, квалификация. Тренер раз в месяц, при необходимости, редактирует награды, опубликованные статьи и пройденные курсы, данный список доступен в блоке «квалификация» (Рис. 41).
Чтобы отредактировать данные, нажмите на кнопку «Редактировать» (Рис. 41). В открывшейся форме прокрутите вниз и нажмите на кнопку «Добавить ещё» (Рис. 42). Затем заполните необходимые поля, загрузите нужные файлы и нажмите кнопку «Сохранить» для сохранения изменений.
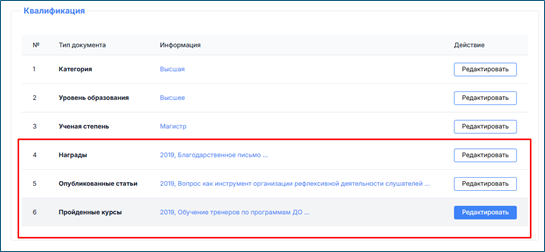
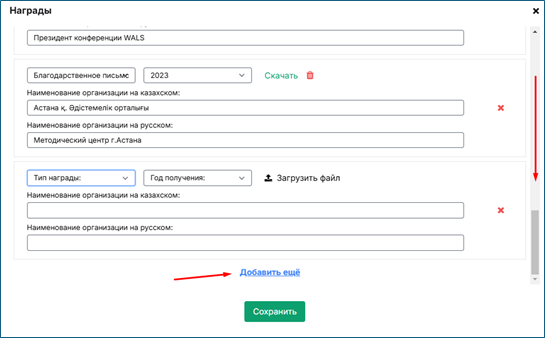
Для работы с группой откройте меню и выберите раздел «Тренер», затем нажмите на «Курсы» (Рис. 43).
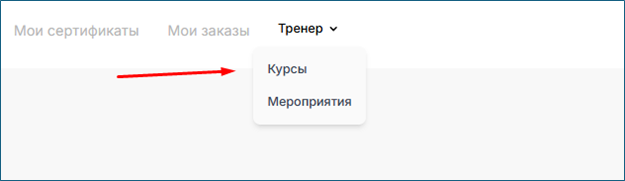
Страница «Курсы» включает две таблицы: «Текущие курсы» и «Завершённые курсы». Таблицы содержат следующие столбцы: «Название программы», «Действия», «Группа», «Язык обучения», «Бесплатная/Платная», «Нагрузка», «Период обучения», «Филиал», «Факт/План», «Статус», «Посткурсовое сопровождение». Над таблицей отображается информация о нагрузке тренера в часах (Рис. 44).
Для просмотра общей информации о группе нажмите на кнопку «Войти в группу» в таблице (Рис. 44).
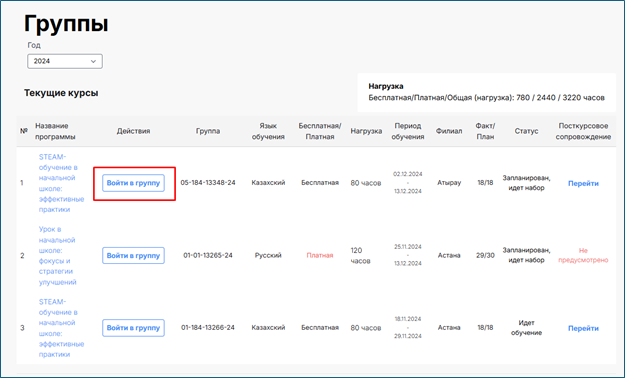
В открывшемся окне отображается общая информация о группе и список слушателей. Страница содержит следующие данные: название программы, наименование группы, город и период обучения. Также доступны функции добавления ссылок на группу WhatsApp, на материалы курса в «СДО» и на вступление в группу.
Чтобы добавить ссылку, нажмите кнопку «Добавить». В появившемся окне вставьте ссылку и нажмите кнопку «Сохранить» (Рис. 5
Для получения ссылки на WhatsApp выполните следующие действия:
Подтвердить слушателя
Для того чтобы слушатель числился в группе, тренеру необходимо принять его заявку на Платформе.
На второй половине страницы «Группы» нажмите на имя слушателя, подавшего заявку на вступление (Рис. 45). После этого откроется модальное окно «Детали слушателя» (Рис. 46), где доступны следующие действия:
Если выбрана опция «На доработку», тренер обязан указать причину в появившемся окне. После исправления слушатель может быть принят повторно.
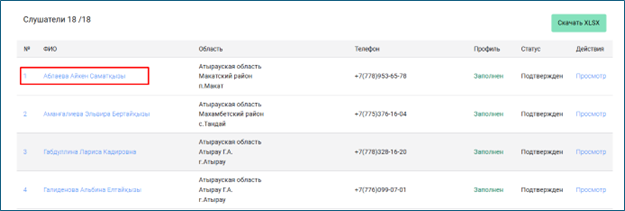
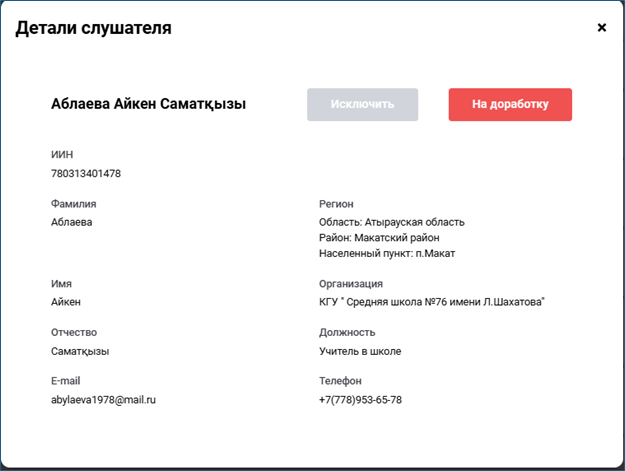
Ведомость и оценивание
После начала курса на странице группы становятся доступны функции управления ведомостью и оцениванием слушателей.
Управление ведомостью
Таблица отображает статусы слушателей, которые обозначены пятью различными цветами для удобства восприятия.
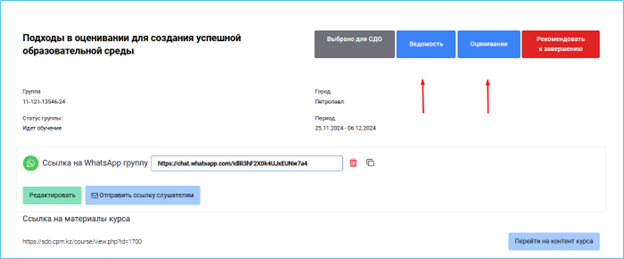
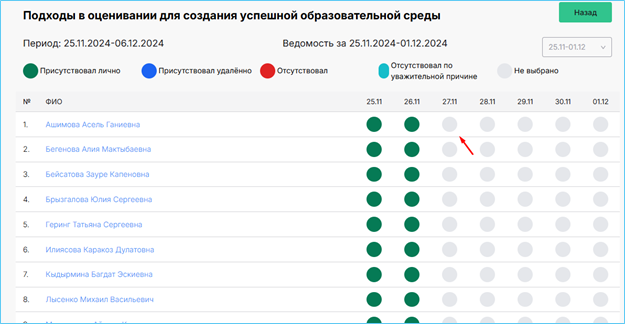
Для изменения статуса слушателей выполните следующие действия:
После сохранения выбранный статус будет обновлён для одного или всех слушателей в зависимости от выбранного варианта.
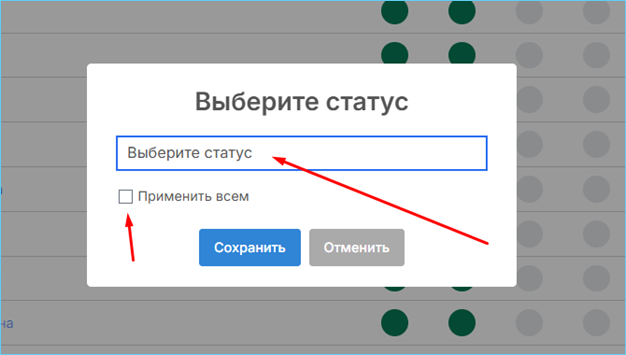
Просмотр оценок
Обновление оценок
Если оценки уже проставлены в СДО, но ещё не отображаются в Платформе:
В нижней части страницы добавлена кнопка «Скачать» , при нажатии скачивается таблица в формате XLSX.
Примечание:
Перед завершением группы необходимо убедиться, что все оценки успешно синхронизированы с Платформой. В противном случае завершение группы будет невозможно. Рекомендуется контролировать синхронизацию оценок после завершения каждого модуля.
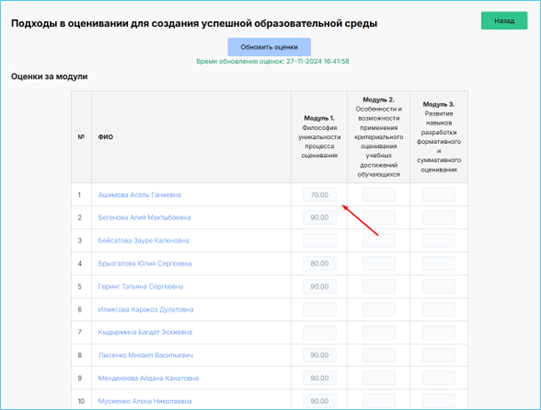
Завершение группы
После проставления оценок всех модулей в объеме не ниже 50%, тренер завершает группу. Чтобы завершить группу, нажмите кнопку «Завершить» в правом верхнем углу страницы «Группы» (Рис. 51). Завершение группы будет подтверждено только после того, как директор филиала одобрит действие в Платформе.
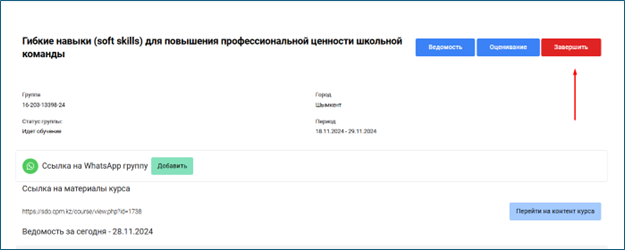
Посткурсовое сопровождение.
Открытие доступа к посткурсовому сопровождению
После этого доступ к посткурсовому сопровождению будет открыт для слушателей.