Все доступные модули направлены на автоматизацию обеспечания цифрового сопровождения учебного процесса.
Подмодуль «Программы» предоставляет возможность просмотра и поиска программ, загружаемых ООП (Рис. 16).
Отображаемая информация в таблице подмодуля представлена следующая информация о программах:
Страница «Программы» позволяет быстро находить нужные программы и оцениивать их текущиее состояние.
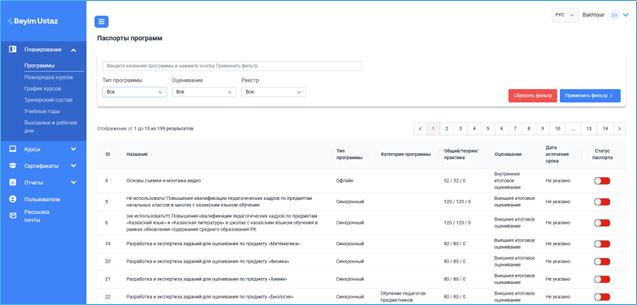
Подмодуль «Разнарядка курсов»
В подмодуле «Разнарядка курсов» есть возможность добавить проект, редактировать параметры проекта, удалять проект, добавить программу в проект, внести и редактировать количество слушателей. (Рис. 17)
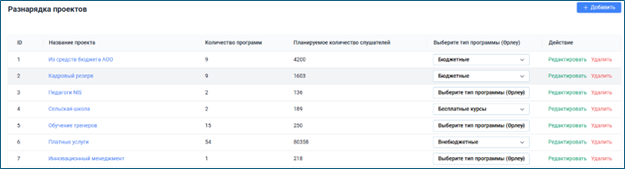
Добавление программы в список разнарядки
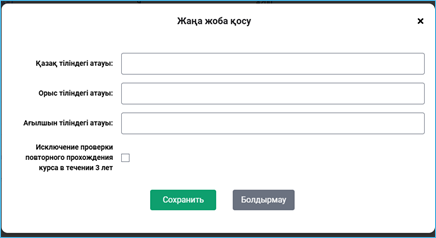
Управление проектами в разделе «Разнарядка проектов»
- Действие: действия, доступные для программы. (Изменить количество, удалить)
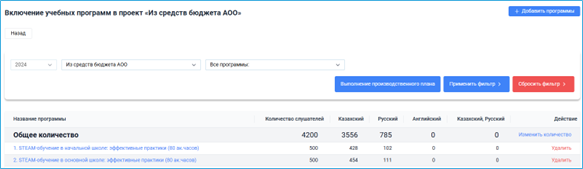
Добавление программы в проект
1. Перейдите на страницу «Включение учебных программ в проект «Из средств бюджета АОО»».
2. Нажмите кнопку «Добавить программы».
3. Откроется окно для поиска программ (Рис. 20).
4. Введите название программы в строке поиска. Система автоматически предложит варианты программ, соответствующих вашему запросу.
5. Выберите нужную программу из списка и нажмите кнопку «Добавить» в столбце «Действия» для её включения в проект.
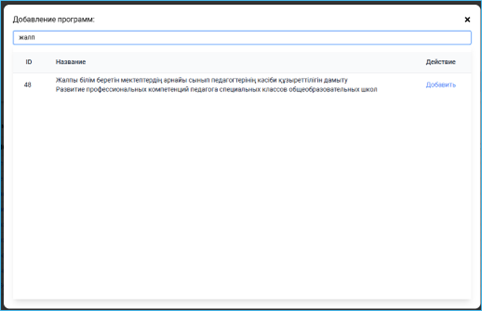
Примечание для добавления программы в разнарядку
Для включения списка программ в разнарядку необходимо предварительное добавление программ сотрудниками отдела ООП. В случае отсутствия нужной программы в списке, её выбор в форме добавления разнарядки будет недоступен.
Подмодуль «График курсов»
Подмодуль «График курсов» предназначен для управления расписанием курсов. В нем можно добавлять периоды обучения, просматривать график курсов и загружать его в формате файла.
Добавление периода обучения
1. Нажмите кнопку «Добавить период».
2. Откроется форма для заполнения (Рис. 21), где необходимо указать следующие данные:
Год обучения: выберите год, к которому относится курс.
Проект: выберите проект из предложенного выпадающего списка.
Программа: выберите программу из выпадающего списка.
Дата начала и завершения: укажите точные даты начала и окончания курса.
3. После заполнения всех полей нажмите кнопку «Сохранить» для добавления периода в график.
Подмодуль позволяет эффективно организовать расписание курсов и обеспечивает удобство управления образовательными процессами
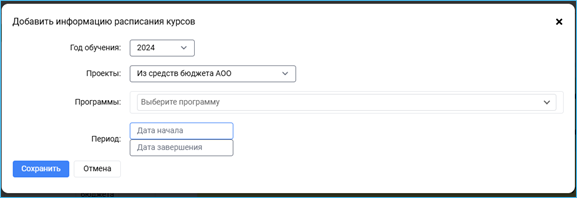
Страница «График курсов» (Рис. 22) предназначена для поиска и управления расписанием курсов.
Функционал страницы
1. Поиск
Возможность фильтрации данных по проекту и году обучения для быстрого доступа к нужной информации.
2. Таблица с информацией
Таблица содержит данные о проекте и длительности программы, предоставляя полный обзор по расписанию курсов.
3. Доступные действия
В таблице предусмотрены кнопки для выполнения следующих операций:
Эта страница обеспечивает удобное управление графиком курсов и позволяет быстро вносить необходимые изменения.
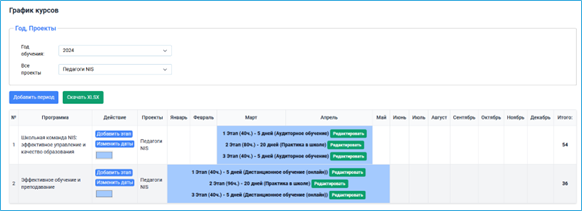
Подмодуль «Тренерский состав»
Подмодуль «Тренерский состав» предоставляет возможность просмотра списка тренеров.
Функционал страницы
1. Фильтр поиска
Страница включает фильтр, позволяющий искать тренеров по различным параметрам (например, филиал, категория по найму, ФИО).
2. Таблица тренеров (Рис. 23)
Список тренеров представлен в табличной форме с отображением следующих столбцов:
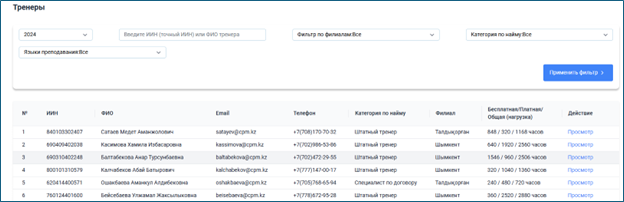
Просмотр профиля тренера (Рис. 24)
Для просмотра личного профиля тренера нажмите кнопку «Просмотр» в столбце «Действия».
После нажатия откроется страница с подробной информацией:
Данный подмодуль предоставляет удобные инструменты для анализа и управления информацией о тренерском составе.
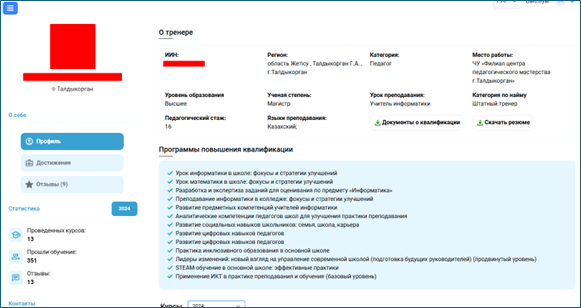
Подмодуль «Выходные и рабочие дни» предназначен для просмотра информации о выходных и праздничных днях. (Рис. 25)
Основной функционал
1. Просмотр дней
В подмодуле отображаются выходные и праздничные дни, которые учитываются в планировании учебных процессов.
2. Добавление данных
Добавление и редактирование информации о выходных днях осуществляется сотрудниками отдела информационных технологий.
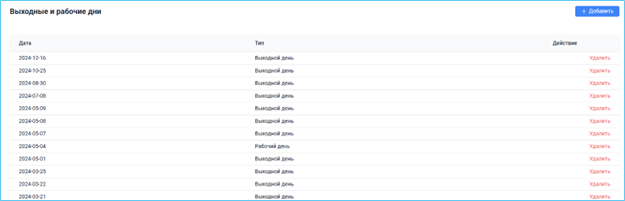
Подмодуль «Список групп»
Подмодуль «Список групп» предназначен для управления группами и их поиска по заданным параметрам.
Функционал страницы
Фильтр предоставляет возможность искать группы по следующим критериям:

Таблица отображает порядковый номер, шифр группы, период, филиал, тренер, программа, язык обучения, статус, бесплатная/платная, количество слушателей, нагрузка, ведомость, матрица. В столбце «Действия» отображены кнопки «Просмотр», «Редактировать» и «Удалить». Над таблицей находится кнопка «Город/Село». Данная кнопка позволяет отобразить количество слушателей с города и села. (Рис. 27)
После выбора параметров в фильтре отображается список групп, соответствующих указанным критериям.
Этот подмодуль обеспечивает удобный доступ к управлению группами, ускоряя поиск и обработку данных.
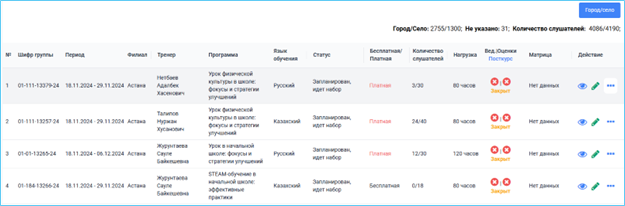
Просмотр информации о группе
Пример страницы просмотра группы представлен на рисунке 28.
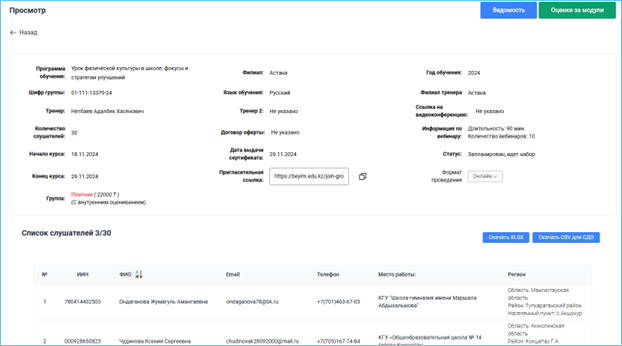
Добавление группы
Примечание: Создание группы в системе будет недоступно, если директор не утвердил группу. Убедитесь, что группа согласована перед началом процесса добавления.
Подмодуль «Расписание групп» (Рис. 29) предназначен для поиска и просмотра расписания занятий учебных групп.
Функционал страницы
Страница включает фильтр, позволяющий находить расписание по различным параметрам, таким как:
Результаты поиска отображаются в таблице, содержащей следующие столбцы:
ФИО тренера: имя и фамилия тренера, ведущего занятия.
Филиал тренера: региональный филиал, к которому прикреплен тренер.
Количество групп: общее число групп, которые ведёт тренер.
Нагрузка: учебная нагрузка тренера (в часах или днях).
Количество слушателей (факт/план): число зарегистрированных слушателей и планируемое количество участников.
Дни: дни проведения занятий.
Этот подмодуль позволяет удобно просматривать расписание групп, анализировать рабочую нагрузку тренеров и контролировать фактическое заполнение групп.
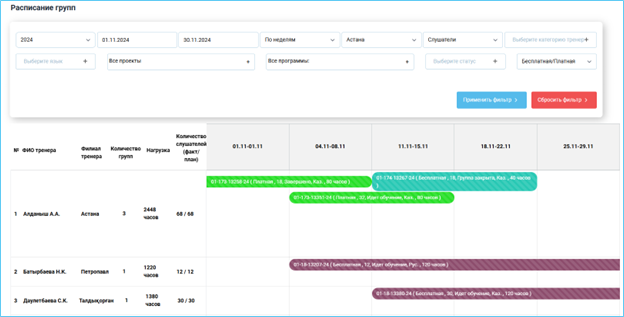
Просмотр информации о группе через расписание
Функционал модального окна
- Просмотр основных данных о группе, включая расписание и ключевые параметры.
- Возможность перехода:
- На страницу редактирования группы для внесения изменений.
- На страницу полного просмотра информации о группе для детального анализа.
Это окно обеспечивает быстрый доступ к ключевой информации и инструментам управления группой.
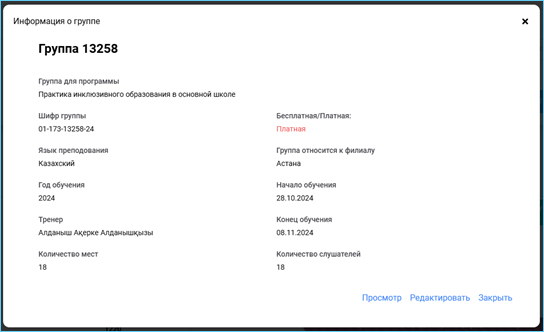
Подмодуль «Приказы»
Подмодуль «Приказы» (Рис. 31) предназначена для управления и анализа приказов. Она включает функции поиска, добавления, редактирования, просмотра статистики, загрузки и скачивания документов.
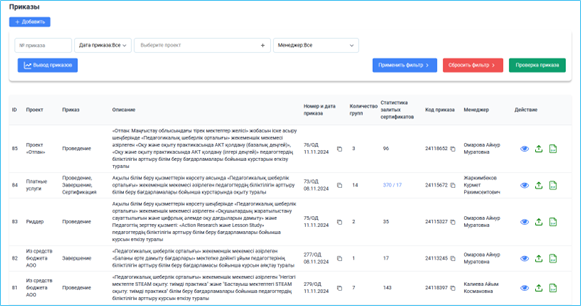
Функционал страницы
1. Поиск приказов
Для поиска приказов используется фильтр, который позволяет находить приказы по следующим параметрам:
2. Таблица приказов
Результаты поиска отображаются в таблице, которая содержит следующие столбцы:
3. Просмотр статистики приказа
Таблица статистики включает:
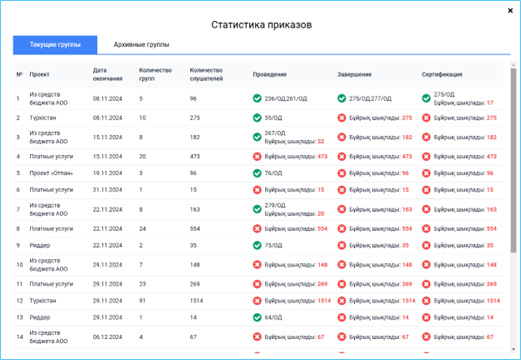
4. Проверка приказа
Эта страница предоставляет удобные инструменты для управления, анализа и проверки приказов, что упрощает административные процессы и контроль документации.
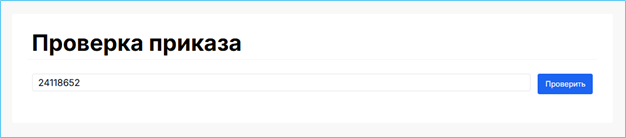
Добавление приказа
Для добавления нового приказа выполните следующие шаги:
Этот процесс позволяет быстро и удобно сформировать, и загрузить приказ в Платформу.
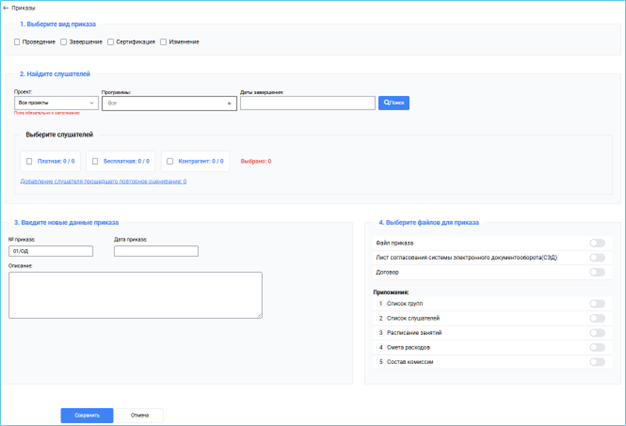
Примечание
При заполнении формы приказа соблюдайте следующие рекомендации:
Внимание: после запуска приказа внесение изменений в приказ будет невозможно. Убедитесь в корректности всех данных перед запуском.
Тщательная проверка формы приказа перед его утверждением поможет избежать ошибок и необходимости создавать новый приказ.
Подмодуль «Сертификаты курсов»
Подмодуль «Сертификаты курсов» (Рис. 35) предназначен для управления сгенерированными сертификатами.
Функционал страницы
1. Фильтр поиска
Позволяет осуществлять поиск сертификатов по следующим параметрам:
2. Таблица содержит следующую информацию:
Просмотр и редактирование информации в таблице
- Для просмотра сертификата нажмите кнопку «Просмотр» в соответствующей строке таблицы.
- Для редактирования или добавления информации нажмите кнопку «Редактировать» .
Подмодуль предоставляет удобные инструменты для управления сертификатами, позволяя отслеживать, редактировать и просматривать их текущий статус.
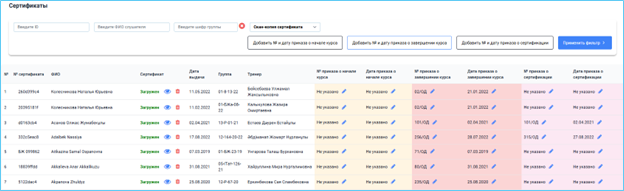
Подмодуль «Шаблон сертификатов»
Подмодуль «Шаблон сертификатов» предназначен для управления шаблонами сертификатов, используемыми в системе.
Структура страницы
1. Таблица шаблонов сертификатов
На странице отображается список существующих шаблонов (Рис. 36). Таблица содержит следующие столбцы:
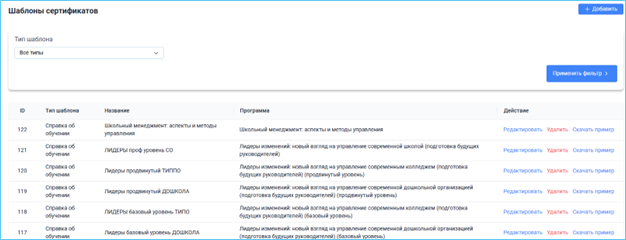
Таблица поддерживает сортировку по столбцу «Тип шаблона», что облегчает поиск нужных шаблонов.
2. Добавление нового шаблона
Чтобы создать новый шаблон сертификата:
- Нажмите на кнопку «Добавить».
- Откроется конструктор шаблона (Рис. 37).
- Заполните указанные поля в форме конструктора.
- Нажмите кнопку «Сохранить» для завершения процесса.
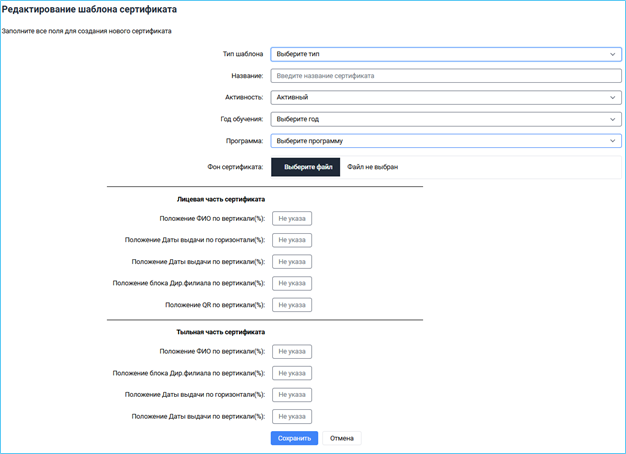
Этот подмодуль упрощает создание и управление шаблонами сертификатов, обеспечивая их удобную настройку и использование.
Подмодуль «Архив документов»
Подмодуль «Архив документов» отображает список программ, по которым были выданы сертификаты и которые имеют статус «В архиве».
Страница включает фильтр для поиска и таблицу с архивными данными (Рис. 38).
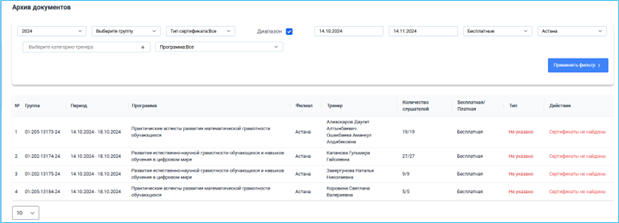
Подмодуль «Конструктор «Слушатели»»
Подмодуль «Конструктор «Слушатели»» (Рис. 39) предназначена для управления и просмотра списка слушателей.
Функционал конструктора
1. Выбор столбцов для отображения
Конструктор позволяет настроить таблицу, выбирая необходимые столбцы через встроенный фильтр. Это обеспечивает отображение только нужной информации.
2. Редактирование данных слушателя
Для редактирования информации о слушателе нажмите кнопку «Просмотр» в соответствующей строке таблицы. Откроется окно, в котором можно отредактировать данные пользователя.
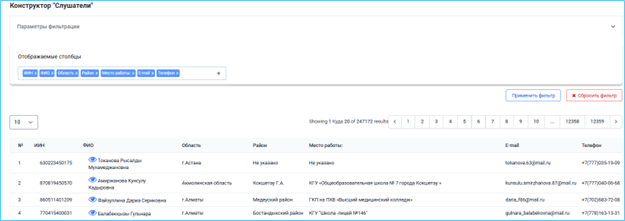
Этот конструктор обеспечивает гибкую настройку таблицы и удобный доступ к информации о слушателях.
Подмодуль «Отчеты»
Страница предназначена для просмотра отчетов по курсам с возможностью их скачивания.
Структура страницы
Таблица отображает список отчетов и состоит из следующих столбцов:
ID: уникальный идентификатор отчета.
Тип отчета: категория или формат отчета.
Курс: название связанного курса.
Начало: дата начала курса.
Конец: дата завершения курса.
Статус: текущий статус отчета (например: завершено, в обработке).
Действие: доступные операции, такие как скачивание или удаление.
Создание отчета
Нажмите на кнопку «Добавить» для создания нового отчета.
Откроется модальное окно, в котором необходимо заполнить все обязательные поля.
После заполнения формы сохраните изменения, чтобы создать отчет.
Эта страница обеспечивает удобное управление отчетами и их загрузку для дальнейшего анализа.